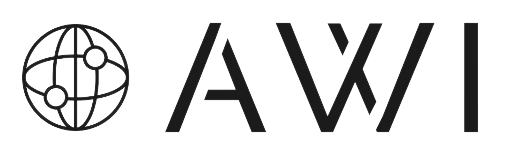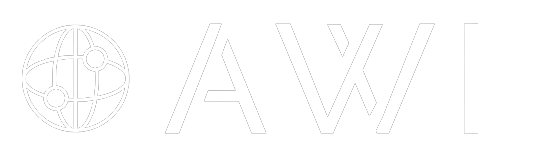Nous allons aborder deux solutions permettant d’ouvrir des notebooks jupyter.
La première utilise directement l’application Jupyter Notebook d’anaconda, la seconde utilise l’éditeur de texte Visual Studio Code.
Lancer l’application jupyter Notebook sur un server local
L’application Jupyter Notebook peut être lancée en cliquant sur sur l’icone Jupyter Notebook dans le menu démarrer de Windows.
Cela requiert cependant l’installation au préalable de l’environnement Anaconda.
Ce dernier est disponible ici https://www.anaconda.com/products/individual
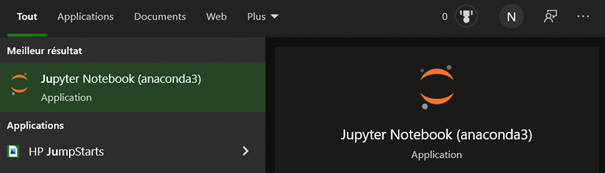
Vous pouvez aussi le lancer le notebook depuis le terminal en tapant simplement : jupyter notebook dans l’anaconda prompt.
Une nouvelle fenêtre va s’ouvrir sur votre navigateur avec le Dashboard du notebook, c’est le lieu ou sont stockés vos notebooks.
Voilà à quoi ça ressemble
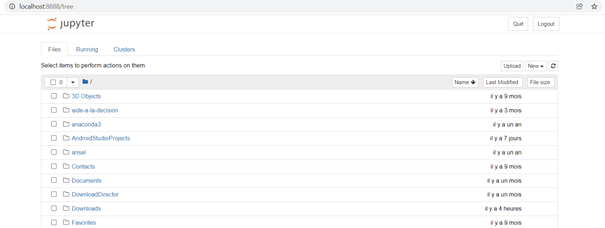
Les fichiers python de type notebook s’ouvriront correctement si ils sont ouvert à partir d’ici !
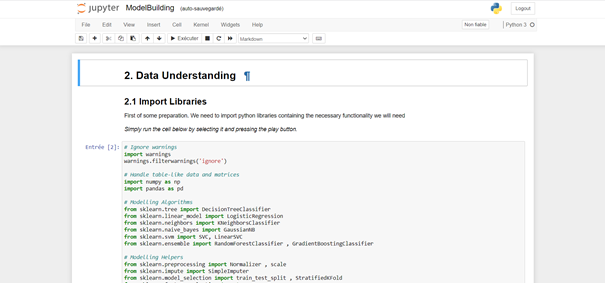
Lancer un notebook dans Visual Studio Code
Il est aussi possible de lancer des notebooks dans des éditeurs de code, ici dans VScode.
Pour cela, deux étapes.
La première est de télécharger l’extension Jupyter notebook dans VScode
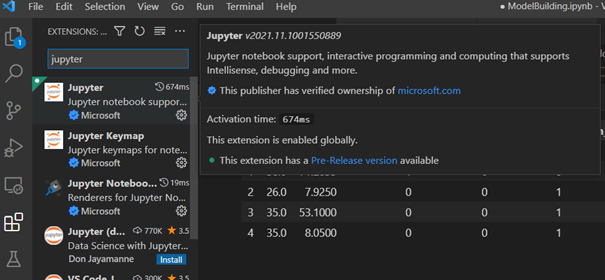
La seconde étape est de préciser le kernel que vous souhaitiez utiliser, c’est-à-dire le noyau python qui va interpréter votre code.
Pour cela ouvrez un notebook dans Visual Studio Code et regardez en haut à droite de la fenêtre.
Deux possibilités, soit vous avez de la chance et le noyau est automatiquement détecté, dans ce cas-là, il apparait de la manière suivante
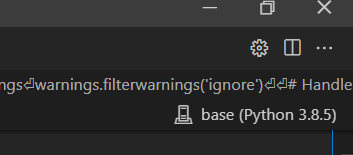
La version de votre noyau est précisée, ici 3.8.5.
Deuxième possibilité, aucun kernel n’est connecté, dans ce cas là il va falloir préciser à Visual Studio Code le chemin d’accès au noyau.
Pour cela, cliquez sur Run puis Add configuration
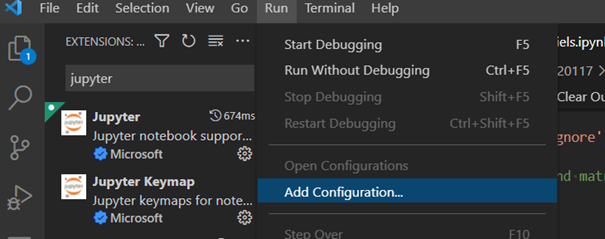
Un fichier settings.json s’ouvre, il va falloir préciser le path du noyau python sur la première ligne de ce fichier. Pour ma part le chemin est le suivant : “C:\\Users\\votre_prenom\\anaconda3\\python.exe”
En remplaçant évidement « votre_prenom » par votre nom d’utilisateur windows. Ce qui donne cela dans le fichier .json
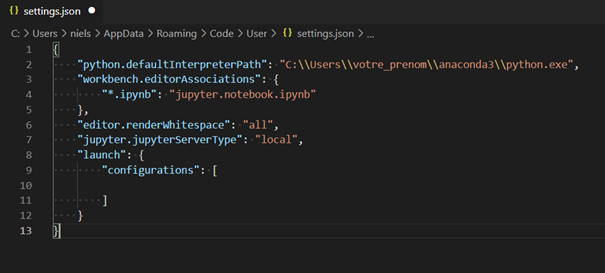
Il est possible que votre Path d’accès au kernel ne soit pas tout à fait le même, si c’est le cas, chercher python.exe dans votre explorateur de fichiers et copier le chemin absolu.
Voilà, vous pouvez maintenant ouvrir et lancer des notebooks dans Visual Studio Code !