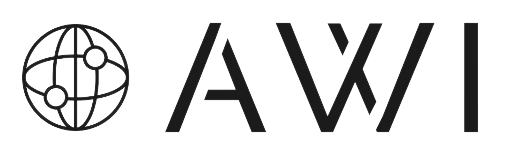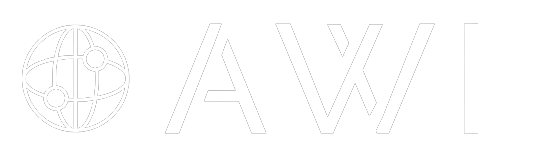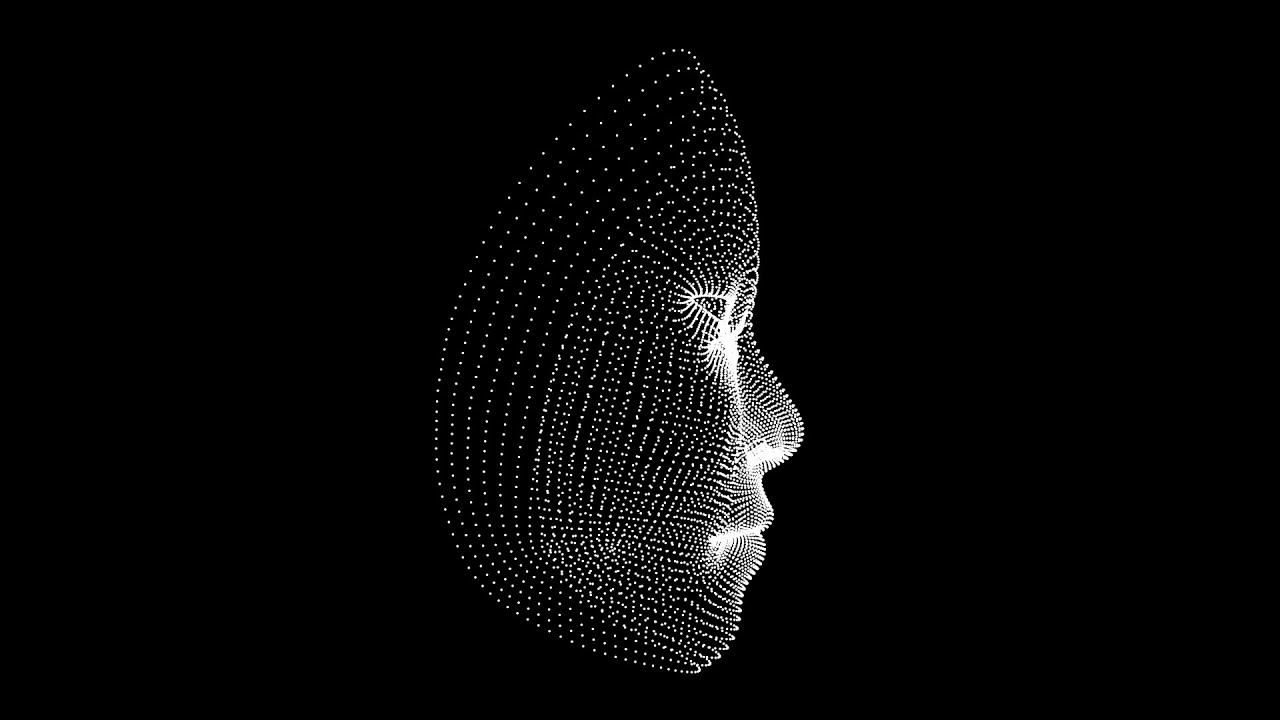Depuis qu’il a été ajouté à la gamme d’iPhone il y a quelques années, Face ID est devenu un élément important de la liste des fonctionnalités. Les utilisateurs peuvent l’utiliser pour déverrouiller leur téléphone, vérifier leur solde bancaire et, bien sûr, prendre de superbes selfies pour que le monde entier puisse les voir. Cela dit, il arrive un moment où l’erreur “Face ID ne fonctionne pas” se produit.
Cela ne veut pas dire que votre téléphone est cassé, loin de là. Vous pouvez toujours utiliser votre code d’accès pour déverrouiller vos appareils, et peut-être que l’autre appareil photo de votre téléphone fonctionne en attendant.
Dans ce guide, nous allons vous expliquer ce qui peut être à l’origine de ce problème et comment le résoudre.
1 -Vérifier les mises à jour
Mettez votre iPhone ou iPad à jour avec la dernière version de iOS ou iPadOS. Et assurez-vous que votre modèle d’iPhone ou d’iPad prend en charge Face ID.
2 -Vérifiez vos paramètres Face ID
Pour vérifier vos réglages Face ID, allez dans Réglages, puis dans Face ID & code. Assurez-vous que Face ID est configuré et que les fonctions avec lesquelles vous essayez d’utiliser Face ID sont activées.
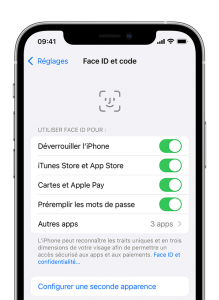
3 -Vérifiez que rien ne recouvre la caméra TrueDepth.
Retirez tout ce qui pourrait recouvrir la caméra TrueDepth, comme de la saleté, un étui ou une protection d’écran.
Si vous utilisez un iPad en orientation paysage, assurez-vous que votre doigt ou votre paume ne recouvre pas la caméra TrueDepth. Si c’est le cas, une alerte peut apparaître en haut de l’écran indiquant “Caméra couverte” avec une flèche pointant vers la caméra TrueDepth.

4- Assurez-vous que votre visage est visible
Assurez-vous que vos yeux, votre nez et votre bouche sont entièrement visibles par la caméra TrueDepth. Par défaut, Face ID ne fonctionne pas si quelque chose couvre votre bouche et votre nez. Si vous portez un masque facial et que vous avez déjà configuré Face ID avec un masque, assurez-vous que vos yeux ne sont pas bloqués. Vous devrez peut-être tenir votre iPhone plus haut si vous portez un masque facial. Si vous portez un masque facial trop haut ou trop près de vos yeux, votre iPhone risque de ne pas se déverrouiller.
Face ID fonctionne avec de nombreuses lunettes de soleil, bien que Face ID avec un masque ne soit pas conçu pour fonctionner avec des lunettes de soleil. Si vous portez des lunettes de soleil conçues pour bloquer certains types de lumière, alors vos lunettes de soleil peuvent bloquer la lumière infrarouge utilisée par la caméra TrueDepth. Essayez d’utiliser Face ID sans vos lunettes de soleil.
5- Assurez-vous que vous êtes face à la caméra TrueDepth.
Face ID fonctionne sur l’iPhone uniquement lorsqu’il est en orientation portrait et que vous êtes face à la caméra TrueDepth. Sur l’iPad, vous pouvez utiliser Face ID lorsque votre iPad est dans n’importe quelle orientation.
La caméra TrueDepth a un champ de vision similaire à celui que vous avez lorsque vous prenez un selfie ou passez un appel FaceTime. Que votre iPhone ou iPad soit posé sur une surface ou que vous le teniez dans une position naturelle, assurez-vous qu’il se trouve à une longueur de bras ou plus près de votre visage.
6 -Ajouter une autre apparence
Pour la plupart des utilisateurs, Face ID apprend continuellement à mesure qu’ils changent. Si vous avez une apparence qui peut être très différente, vous pouvez configurer une autre apparence pour que Face ID vous reconnaisse quand même.
Pour configurer une autre apparence :
- Accédez à Paramètres, puis appuyez sur Face ID & code. Si on vous le demande, entrez votre code d’accès.
- Touchez Configurer une autre apparence.
- Regardez droit dans votre iPhone ou iPad et placez votre visage dans le cadre.
- Déplacez doucement votre tête pour compléter le cercle. Si vous ne pouvez pas bouger votre tête, allez dans Options d’accessibilité.
- Lorsque vous avez terminé le premier scan de Face ID, appuyez sur Continuer.
- Déplacez doucement votre tête pour compléter le cercle une deuxième fois.
- Lorsque la configuration de Face ID est terminée, appuyez sur Terminé.
7 -Réinitialiser Face ID
Si vous avez toujours besoin d’aide, réinitialisez Face ID, puis configurez-le à nouveau. Allez dans Paramètres, appuyez sur Face ID & code, puis appuyez sur Réinitialiser Face ID. Appuyez ensuite sur Configurer Face ID pour le configurer à nouveau.